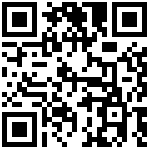1. 打印机
1、打印机卡纸:
将开锁按键帽插入开盖按钮插孔中,然后按下开盖按钮,盖子弹开,找到卡纸位置,将卡住的纸拿出(注意出纸口处是否还有残留纸片)。放入纸卷,热敏面必须朝向热写头。拉出一小段纸张并合上打印模组上盖,安装纸卷完成。
2、打印机不工作
确认打印机开关已上电,并且数据线已与主机连接,观察打印机指示灯状态。
红色:缺纸、过温、开盖、切刀错误
1、缺纸、开盖:确认打印机是否缺纸以及盖板是否合好;
2、切刀错误:打开上盖重新合上;
3、过温:关闭打印机电源,等待打印头温度恢复正常,再进行尝试;
指示灯不亮:
打印机未上电,或电路板损坏,请联系售后解决!
天蓝色:正常
如在指示灯为天蓝色情况下,打印机无法使用,基本可以判定为打印机部品问题,请联系售后解决!
以上如无异常,确认电源连接无误,关闭打印机电源,然后按着走纸键同时给打印机上电,打印机会打印机自检清单。可通过自检页内容查看打印机型号及固件版本等信息,如打印机无法打印自检页,可基本判定为打印机部品问题.
2. 扫描窗
1、扫描窗不亮
先确定整机电源是否已打开,再确认扫描窗是否上电,需要判断2点,判断扫描窗USB线缆与主板端是否插到位,判断USB连接线与扫描窗USB接口是否插到位。
2、无法正常扫描某种码
扫描窗支持所有一维码和大部分二维码的扫描。如果现场无法正常扫描,首先打开产检软件,用USB扫码器这一测试项测试无法正常扫描的码。如果产检软件可以扫描,定位为商用软件问题。
3. 摄像头
故障排查顺序:摄像头 —> 主板。
1、摄像头不能人脸识别
1、核对是否安装驱动,查看设备管理器中是否有深度摄像头驱动,如有叹号需要重新加载驱动
2、驱动加载正常后,使用产测软件测试摄像头是否可以彩色和深度检测
3、如不能正常显示,重新启动操作系统再次检测,或者整机关机后15S,再开机检测。不要连续短时间内反复开关机。
4、如也不能正常显示,则更换备用摄像头进行测试。
4.扬声器
1、扬声器没声音
故障排查顺序:扬声器 —> 主板
故障排除方法:
1、检查连接线是否插到位(喇叭配线)
2、应用中喇叭不响时,应退出应用。测试时保证windows系统设置中的音量和音箱音量调节都开到最大。
3、整机关机后15S,再开机。不要连续短时间内反复开关机。
5.显示器
1、液晶屏不显示
开机后通过扬声器是否有声音判定12V是否上电,打开整机后门,首先查看液晶屏的相关线缆是否有未插好的情况。
确认线缆接好后开机上电,观察上电过程中背光LED是否有动作,若背光LED短暂亮起后熄灭,则证明电源线、背光线连接无异常。然后通过替换依次排查信号线——背光升压板——主板是否在问题。
2、液晶屏有黑斑
若更换屏驱动板无效,基本判定为液晶屏故障,需要更换液晶屏,请联系售后解决!
3、开机后,液晶屏卡在安卓或hisense logo
更换主板,请联系售后解决!
6. 触摸屏
1、触摸屏失灵:
触摸屏失灵的状态是点击触摸屏任何部位均无反应。通过前置USB口插入鼠标,用鼠标点击屏幕观察是否有反应。若鼠标正常,看一下触摸屏信号线(USB和FPC排线)是否插好,可以尝试重新插拔;若仍无反应,更换触摸屏控制板。
2、触摸点偏移
某应用中存在触摸点偏移的情况时,先在系统应用中验证是否有偏移问题,如文件夹、产检左侧选项或日历中。若系统应该无问题,则考虑是应用本身问题;若系统也偏移,则要看一下液晶屏和触摸屏是否在装配上有较明显的偏移,然后再排除控制板和线的故障。
3、触摸屏爆点
通过触摸屏固件升级apk,了解其固件版本号,升级到最新。
4、触摸屏特定位置单指滑动断触
查看信号线是否插好,可以尝试重新插拔;若问题仍然存在,更换触摸屏控制板,请联系售后解决!。
7. wifi
故障排查顺序:天线 —> wifi模块 —> 主板
机器安置地点拿手机连接设备使用的wifi,信号强度在基本满格或满格情况下才可以进行整机布置。信号强度达标后,可实测联网打开网页或视频了解网络是否良好。
整机布置后,打开整机的产检软件,打开wifi测试项,wifi的信号强度需达到-65dB以上。
若不能满足以上两条要求,请将无线路由尽量靠近整机,或将整机尽量靠近无线路由,使得信号强度达标。
1、WIFI连不上信号
1、以太网和WIFI同时用时,以太网优先,所以应先拔出网线。
2、机器产检WIFI测试中,搜索信号数量和强度是否和手机一致。若产检测试异常,排查天线是否插好,馈线是否折断的情况,可以更换馈线再测试。
3、若产检正常,机器连接手机热点测试是否能够正常连接、打开网页是否流畅。若可以,用手机连接客户wifi看其是否可以正常连接、打开网页是否流畅。
更新时间:2021-09-15 11:15